Tableau
What is the Tableau?
The Tableau appears when you open a new tab or click the SmartBox. It's a panel with tiles, which are widgets of your most frequently visited websites. By default, the Tableau has tiles for some Yandex services.
To navigate to a site, click its tile (it displays the logo and, if the link is to a page different from the home page, the page name).
- In Windows: Ctrl + T followed by Alt + 1, 2....;
- In macOS: ⌘ + T followed by Ctrl + 1, 2....
Here, 1, 2... are the tile numbers on your Tableau (from left to right and from top to bottom).
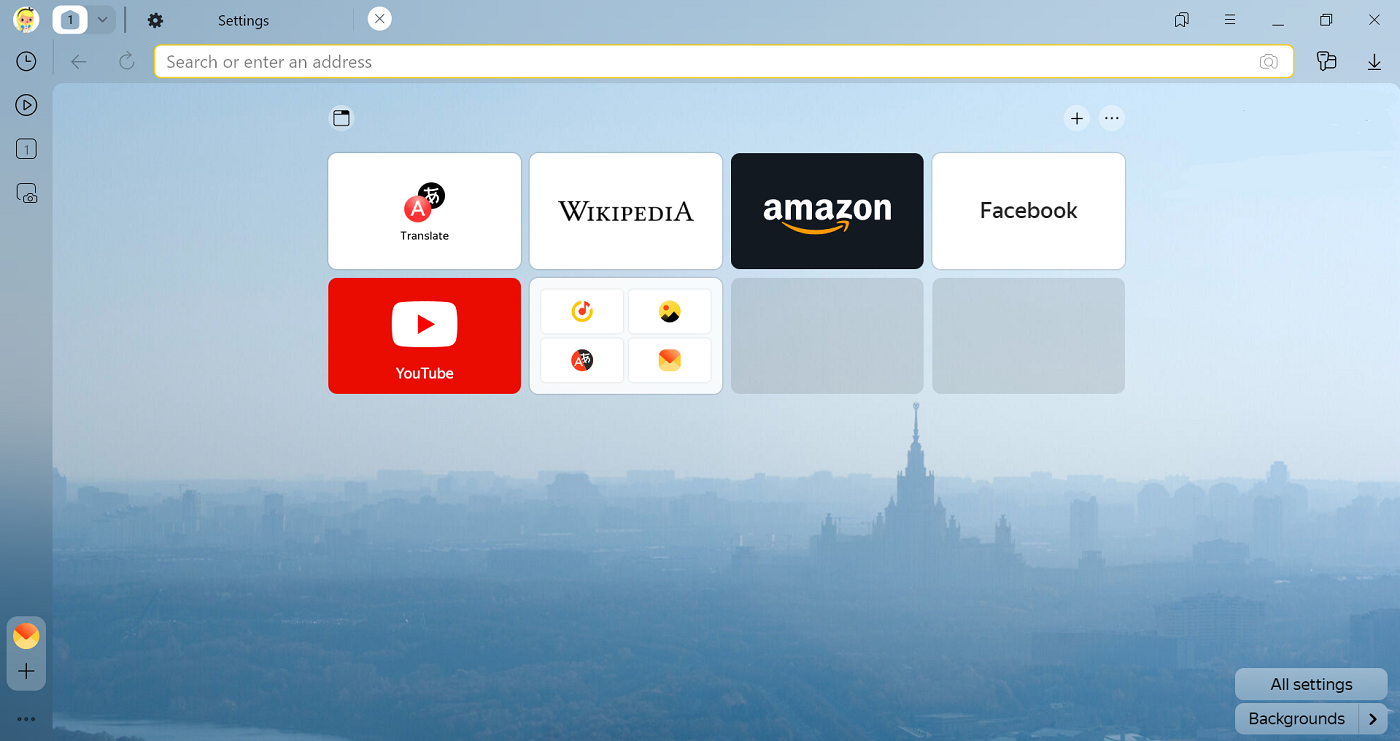
You can manually configure the set and sequence of tiles on the Tableau.
- Click
 next to the Tableau (alternatively, you can right-click any tile).
next to the Tableau (alternatively, you can right-click any tile). - Choose , Medium, or Large.
- Right-click any tile.
- Choose , Medium, or Big.
- Tap .
- Open .
- Next to Show Tableau, select the option:
- Full, if you want to see the maximum number of tiles.
- Compact, if you want to see the minimum number of tiles. To see the rest of the tiles, scroll up.
If you choose Fit to browser window when changing the Yandex Browser window size, the tile size will also change.
On the new tab, you can see the full or short list of Tableau tiles. To do this:
Automatic selection of sites for the Tableau
When installing Yandex Browser, it automatically creates the Tableau:
- If you choose data import from other browsers, the Tableau will display sites that you open most often.
- If you don't import data, the Tableau will display a set of default sites.
Yandex Browser updates the tiles on the Tableau from time to time: it adds sites that you most often look for in the SmartBox or open through the Tableau. To keep the tiles you need at hand, pin them.
If you deleted a site from the Tableau and want to add it again, you will have to do it manually. Such sites are not added to the Tableau automatically.
Add tiles to the Tableau
- Open the Tableau.
- Next to the Tableau, click .
- Enter a site that you want to add to Tableau. You can select a site from the lists of Popular or Recently visited sites, or enter a URL manually.
Alternatively, you can click an empty tile on the Tableau and specify the site.
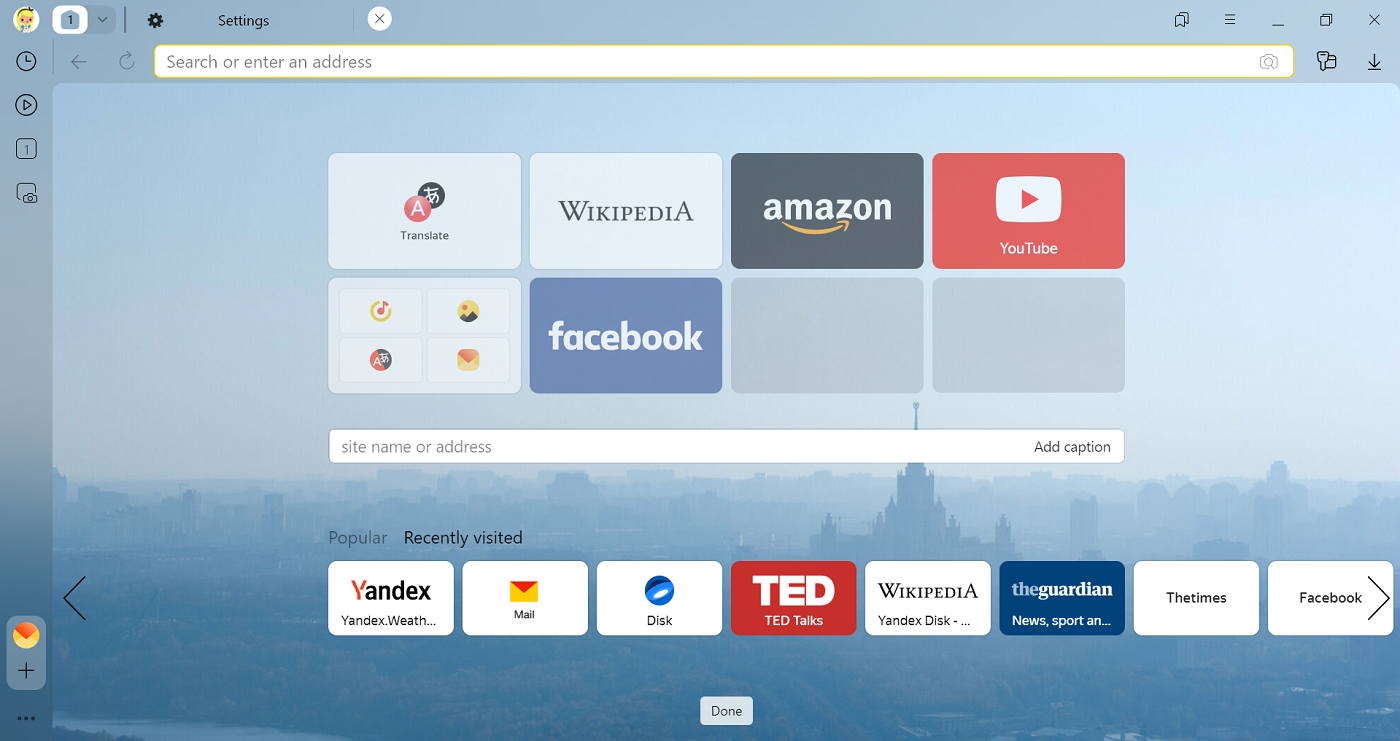
Edit tiles
You can swap tiles using drag and drop.
Switch to the edit mode to manage the Tableau content.
- For individual tiles: Hover over the tile and click the
 icon that appears.
icon that appears. - For all tiles: click and hold a tile on the Tableau, or click next to the Tableau .
In edit mode, you can:
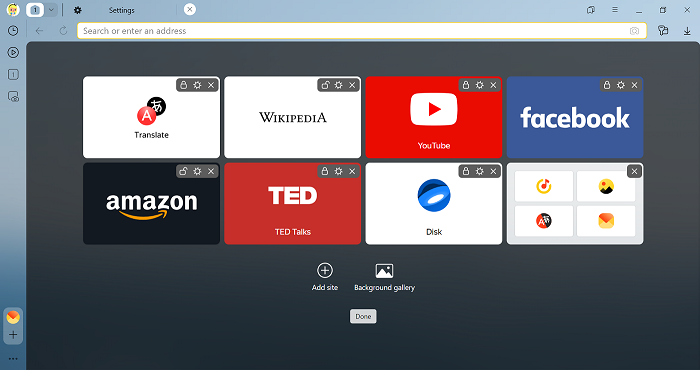
| Additional editing features | |
|---|---|
| Change the site that a tile links to | Click the  icon and type the website URL under the Tableau. icon and type the website URL under the Tableau. |
| Add the site name to a tile | Click  , then click Add title under the Tableau, and enter the site name. , then click Add title under the Tableau, and enter the site name. |
| Edit the site name on a tile | Click  and edit the website name in the line under the Tableau. and edit the website name in the line under the Tableau. |
| Additional editing features | |
|---|---|
| Change the site that a tile links to | Click the  icon and type the website URL under the Tableau. icon and type the website URL under the Tableau. |
| Add the site name to a tile | Click  , then click Add title under the Tableau, and enter the site name. , then click Add title under the Tableau, and enter the site name. |
| Edit the site name on a tile | Click  and edit the website name in the line under the Tableau. and edit the website name in the line under the Tableau. |
Tile folders on the Tableau
You can group tiles into folders. For example, tiles that link to Yandex services are grouped into a single folder by default.
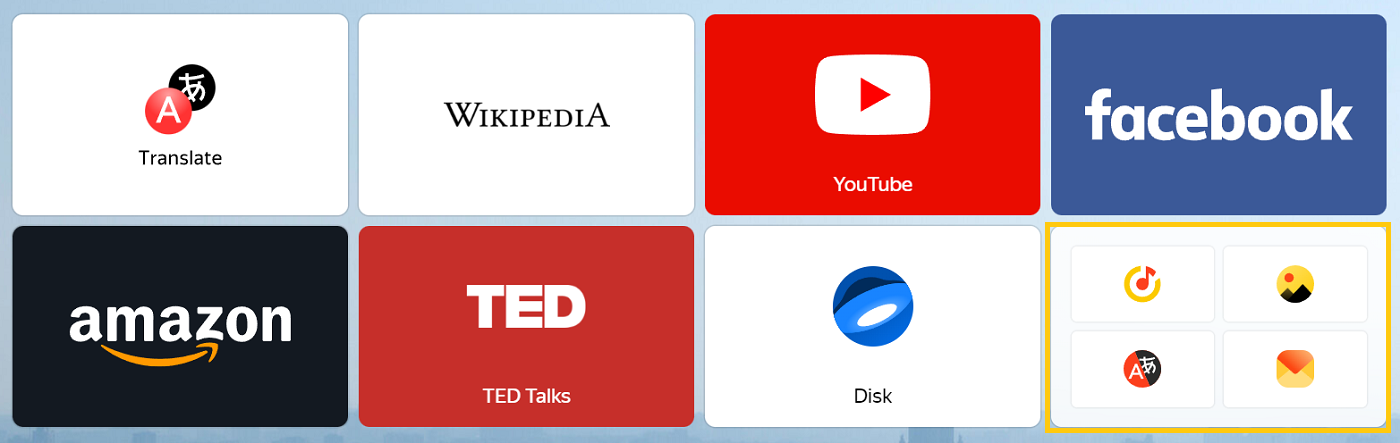
- Hover over any site tile and drag it onto another site tile. Hold for 1–2 seconds.
- A new folder window appears. Place the tile in it.
- Close the folder.
- Drag all the site tiles that you want to group into the folder.
- Next to the Tableau, click .
- Click Add website and enter the URL or name of the site.
- Repeat the action for all sites whose tiles you want to add to the folder.
- Close the folder.
- Open the Tableau.
- Hover the mouse cursor over a folder.
- In the upper-right corner of the folder, click
 .
.
Open the Tableau.
If there are no tiles that link to the sites you need on the Tableau, create a folder and add tiles to it:
Sync the Tableau
Your Tableau is generated separately for each of your devices (since your favorite sites may differ on each of your devices). Use synching to save different versions of the Tableau on the server. This way, you'll be able to restore any of them.
- Click .
- Select the desired version of the Tableau.
- Click .
- Turn off Tableau.
When reinstalling Yandex Browser, it will restore the previous version of your Tableau or offer to choose from several versions.
To view saved versions and restore the one you want:
Tiles disappear from the Tableau
Tiles displayed by the Tableau change because the tile list is formed automatically based on your most frequently visited pages. To avoid losing tiles, pin them.
- Open the Tableau.
- Hover over the tile and click
 . If the “lock” icon is closed
. If the “lock” icon is closed  , the tile has already been pinned.
, the tile has already been pinned. - Open the Tableau.
- Under the Tableau, click Customize Tableau and select Edit mode.
- Pin the tiles by clicking
 .
. - Click Finish.
Keyboard shortcuts and mouse gestures for managing the Tableau
| Keyboard shortcuts | |
|---|---|
| Open Tableau | Ctrl + T |
| Go to a site after opening Tableau | Alt + 1, 2... |
| Open the Tableau and put the cursor in the SmartBox | Ctrl + L Alt + D F6 |
| Keyboard shortcuts | |
|---|---|
| Open Tableau | Ctrl + T |
| Go to a site after opening Tableau | Alt + 1, 2... |
| Open the Tableau and put the cursor in the SmartBox | Ctrl + L Alt + D F6 |
| Mouse gestures | |
|---|---|
| Open the Tableau and put the cursor in the SmartBox |
|
| Mouse gestures | |
|---|---|
| Open the Tableau and put the cursor in the SmartBox |
|
| Keyboard shortcuts | |
|---|---|
| Open Tableau | ⌘ + T |
| Go to a site after opening Tableau | ⌘ + 1, 2... |
| Keyboard shortcuts | |
|---|---|
| Open Tableau | ⌘ + T |
| Go to a site after opening Tableau | ⌘ + 1, 2... |
| Mouse gestures | |
|---|---|
| Open the Tableau and put the cursor in the SmartBox |
|
| Mouse gestures | |
|---|---|
| Open the Tableau and put the cursor in the SmartBox |
|


