Translation of pages, images, and videos
The built-in translator shows words and phrases in the language used in the Yandex Browser interface. It can also recognize text in images and provides translation over the source text.
Translate pages, words, and phrases
Yandex Browser automatically detects the language of the loaded page. If it's different from the interface language, Yandex Browser asks if you want to translate it. You can also open the translation dialog window by clicking  in the SmartBox.
in the SmartBox.
To translate the page text to the Yandex Browser interface language, click Translate in the window. To display the page text in the original language again, click Show original in the window.
If you want to translate a page into a different foreign language, choose the language manually by clicking in the window.
If you translated a page into a language and then changed the translation language, the images will automatically be translated into the new language.
To see the original text of the translated page, hover over a sentence. The original text appears in a pop-up window.
Note.If the pop-up window with the text doesn't appear:
- Click .
- In the Translate section, enable the Display pop-ups with original text option.
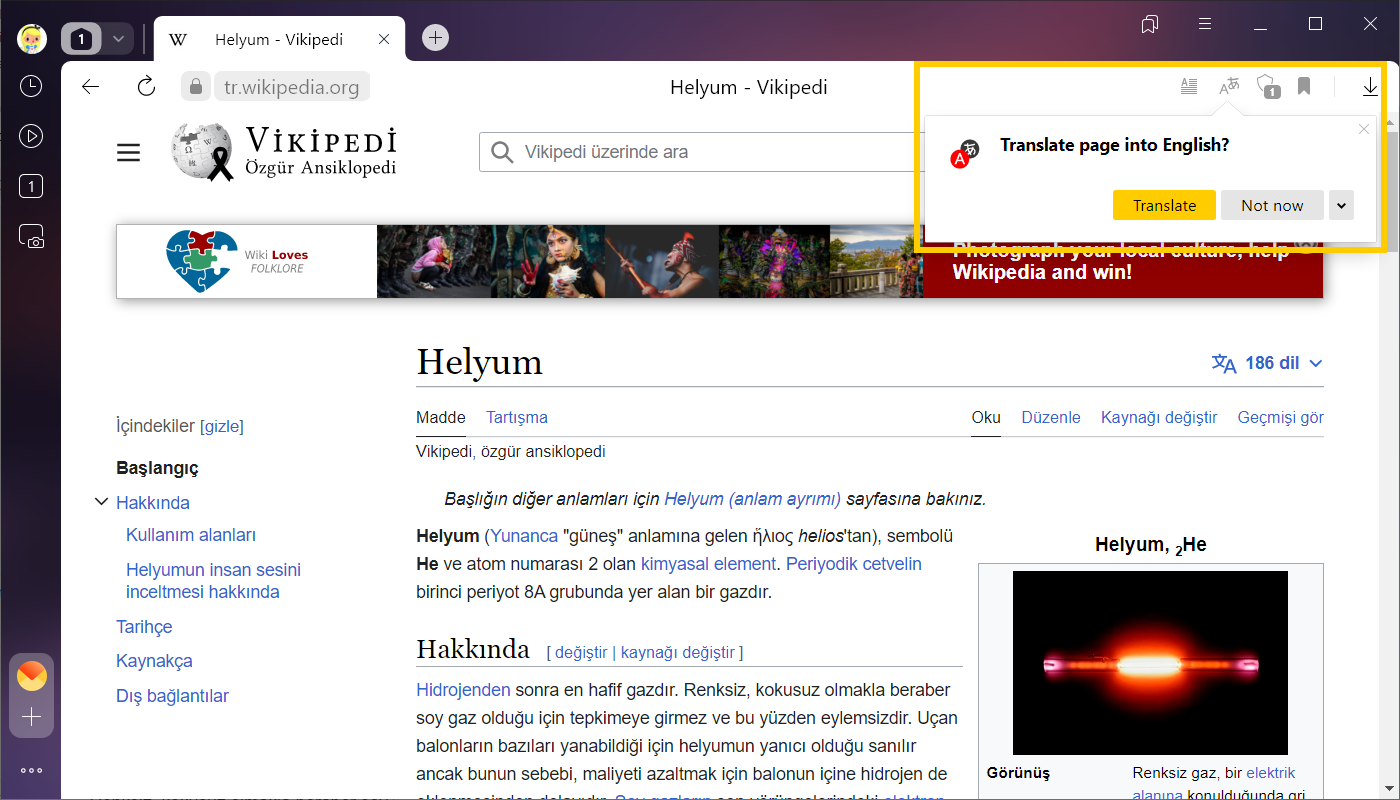
The browser can translate separate words or sentences on a page to Russian. To see the translation of a word or phrase, select it and click  in the context menu.
in the context menu.
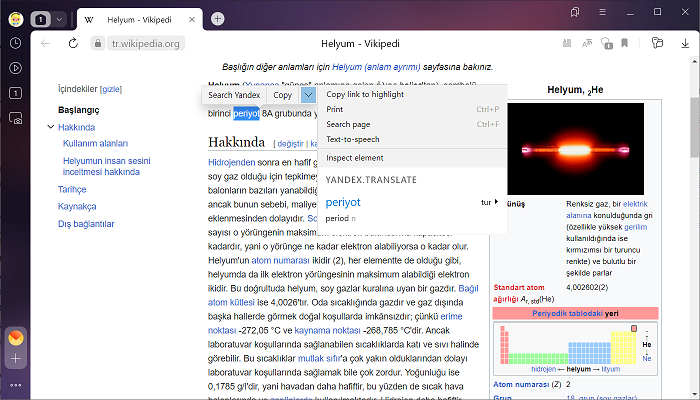
Check spelling in a foreign language
Yandex Browser checks spelling in input forms. For example, when you work with mail.

- Click .
- Open Language and region settings.
- In the Spell check section, click Add language.
- On the left side of the Languages window, select the language.Note. If the language you need is not on the list, go back to Language and region settings. In the Page display language section, click Add language and select the language from the full list of languages supported by Yandex Browser.
- Click .
- Open Language and region settings.
- In the Spell check section, click Custom dictionary.
Edit the dictionary:
- In the upper-right corner of the screen, click Add.
- Enter the word.
- Click Add.
- Hover your mouse cursor over the word.
- On the right, click Delete.
When you enter text, Yandex Browser underlines unfamiliar words. If you are sure the underlined word is spelled correctly, right-click it and select Add to dictionary.
You can edit the user dictionary:
Translate images
Right-click the image and select Translate image in the context menu.
To translate the rest of the images:
- Hover over an image and then over the
 icon that appears.
icon that appears. - Click Translate.
- Hover over the image and then over the
 or
or  icon that appears.
icon that appears. - Click Translate (or Translate text in image).
To see the original image, use one of the following methods:
- Hover over an image and then over the
 icon that appears. Click Translated.
icon that appears. Click Translated. - Right-click the image and select Show original in the context menu.
- Hover over the image and click .
To hide the translate button in all images, hover over any image and click .

- Translate a page automatically or manually.
- In the Page translated into <language> window that opens, click Translate all images.
To display the page text and images in the original language again, click Show original in the window.
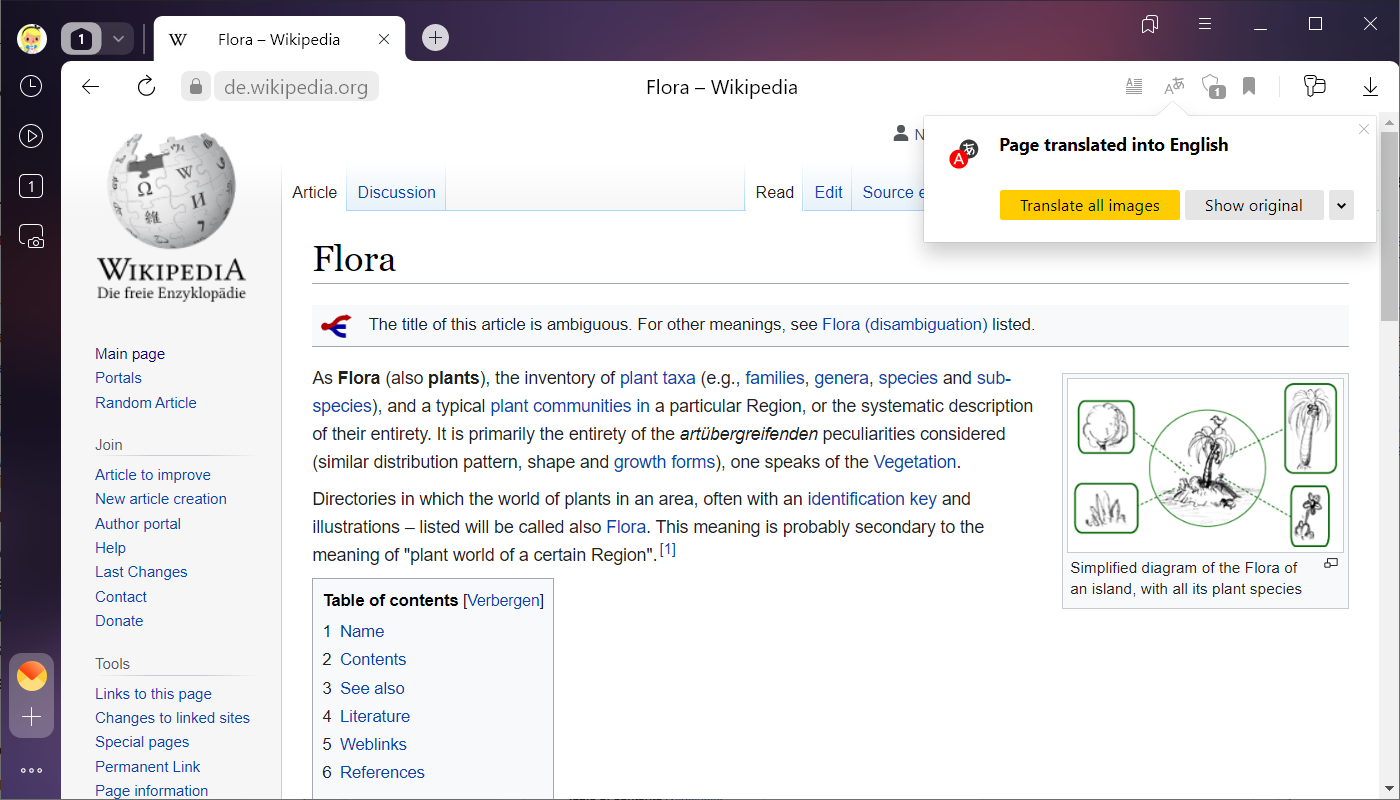
Translation settings
- Open any page in the language you wish to enable translation for by default.
- Click .
- Enable the Always translate from <language> into <language> option.
- Click Translate.
- Open any page in the language that you don't want the browser to translate.
- Click .
- Click .
- Open Language and region settings.
- In the Page display language section, delete the selected language.
- Open any page in the language you want to re-enable translation for.
- Click and disable the Never translate from <language> option.
- Click .
- Open Language and region settings.
- In the Page display language section, click Add language.
- Select the language from the full list of languages supported by Yandex Browser.
- Click .
- Make sure that the Send text snippets to Yandex to improve translation quality option is selected under Translate.
If you want Yandex Browser to translate pages in a particular language without asking for permission:
Turn translation off
If you don't want Yandex Browser to offer to translate pages in a foreign language:
- Click .
- In the Translate section, disable the Offer to translate pages that aren't in the same language as the interface.
- Click .
- In the Translatу section, disable the Translate selected words and phrases and Translate a word by pointing the cursor at it and pressing the Shift key options.
- Click .
- In the Translate section, disable the Show the translate image button option.
Problems with translation
- Click .
- In the Translate section, make sure the following options are enabled:
- Offer to translate pages that aren't in the same language as the interface.
- Translate selected words and phrases.
- Show the translate image button.
- Right-click on the page.
- In the context menu, select Translate to English.
The translator in Yandex Browser is enabled by default. Make sure that you have not turned off the translator manually:
It's also possible that the page isn't translated because you chose not to translate it when viewing it previously. In this case:
If the  icon appears on the image, it means it couldn't be translated. The translator can't recognize images that aren't clear enough and text that's cursive or handwritten.
icon appears on the image, it means it couldn't be translated. The translator can't recognize images that aren't clear enough and text that's cursive or handwritten.
If an image is small (such as a button with text on it), the translation may be hidden. Hover over the image to see it.


