Protect: password manager
Use the Password manager for Yandex Browser to view, change, and delete your passwords easily.
Save password
- Place the cursor in the password field.
- Click the
 icon that appears.
icon that appears. - In the drop-down list, click the generated password. It appears automatically as soon as Yandex Browser recognizes a registration form or a request to change your password.
- Click .
- If you have already created a master password, enter it to access your vault.
- Click Add in the upper-right corner.
- In the window, enter the website address, login and password. To make sure you entered your password correctly, click
 .
.
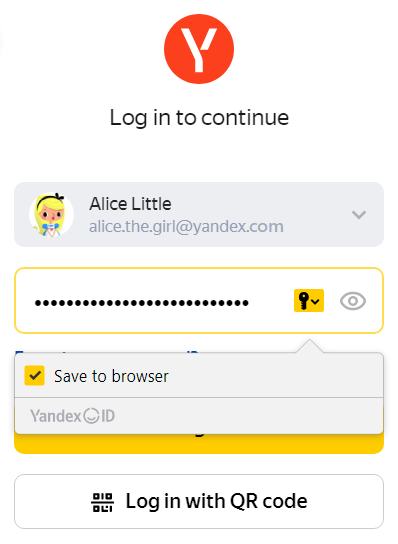
If you enter a password with no username, Yandex Browser suggests a previously saved username.
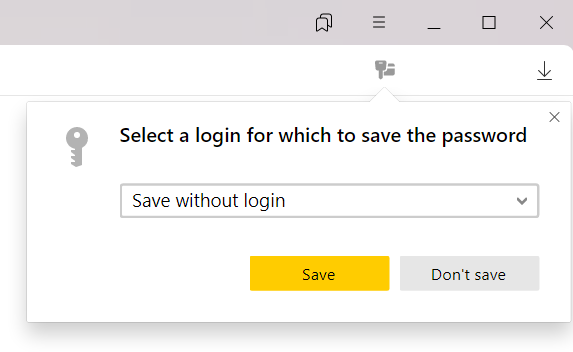
If you previously set a master password, type it. The master password is used in the encryption algorithm to reliably protect the password vault (because only you know the master password).
An automatically generated password is not easy to hack, because it is a random set of letters, numbers, and punctuation marks. You don't need to memorize these passwords because the password manager provides them for you automatically, and you can view them whenever you want to. To protect passwords in the vault, use a master password.
To generate a password:
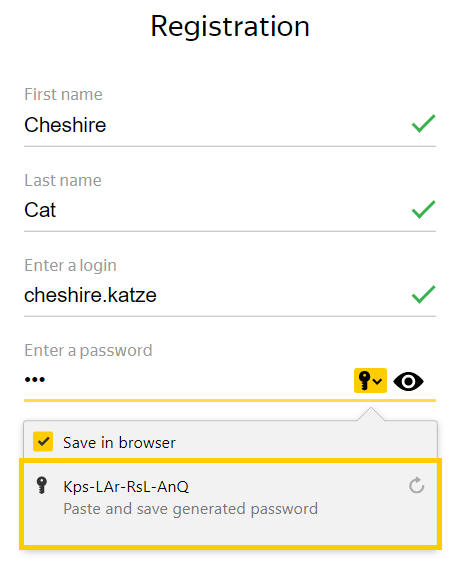
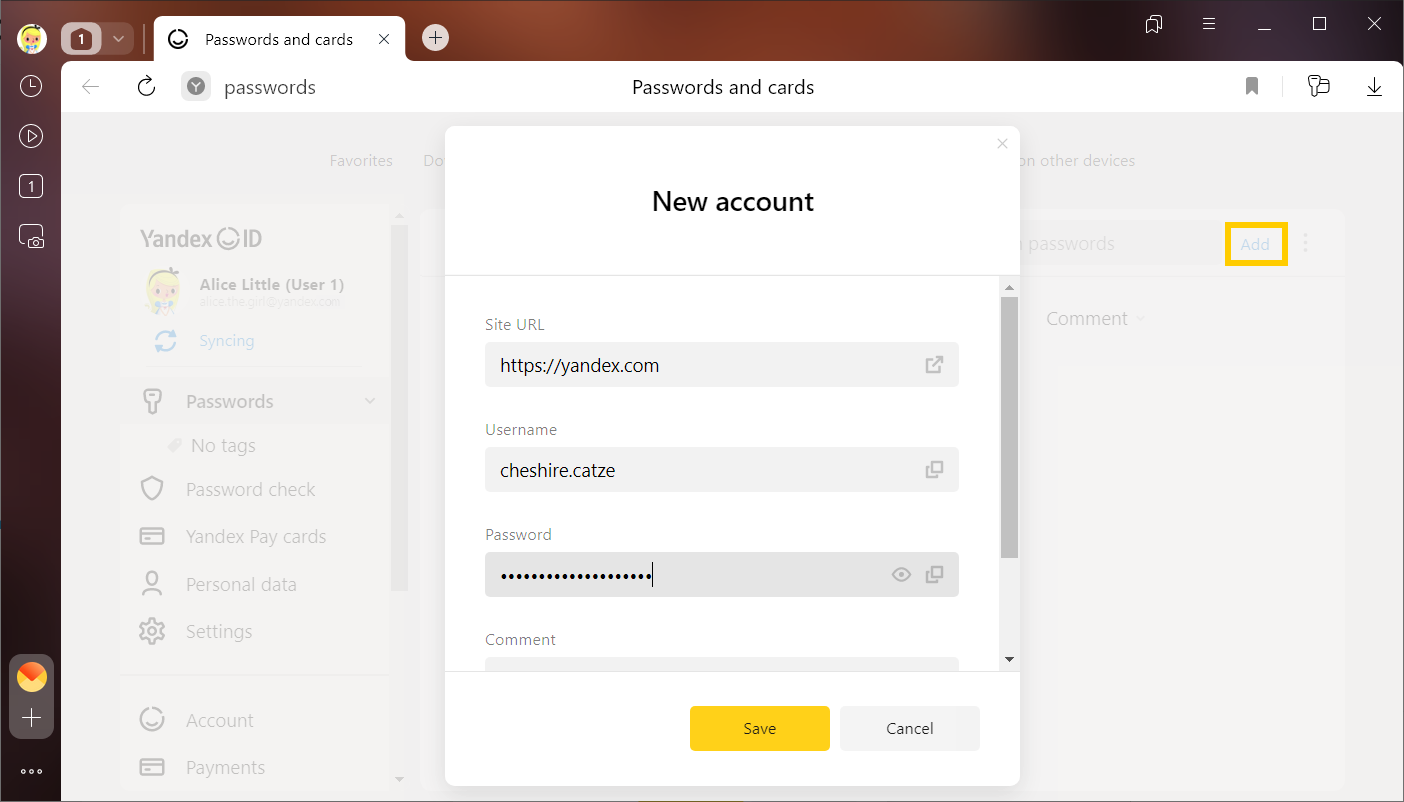
View, change, or delete your password
- Click .
- If you have already created a master password, enter it to access your vault.
- A list of websites you have saved passwords for appears on the screen. Select one of them. If there are too many sites in the list, start entering the site address in the Search passwords field in the upper-left corner. This filters the list to the right.
- Click the name of the appropriate site.
- View, change, or delete the password:
In the window that opens, click  in the Password field.
in the Password field.
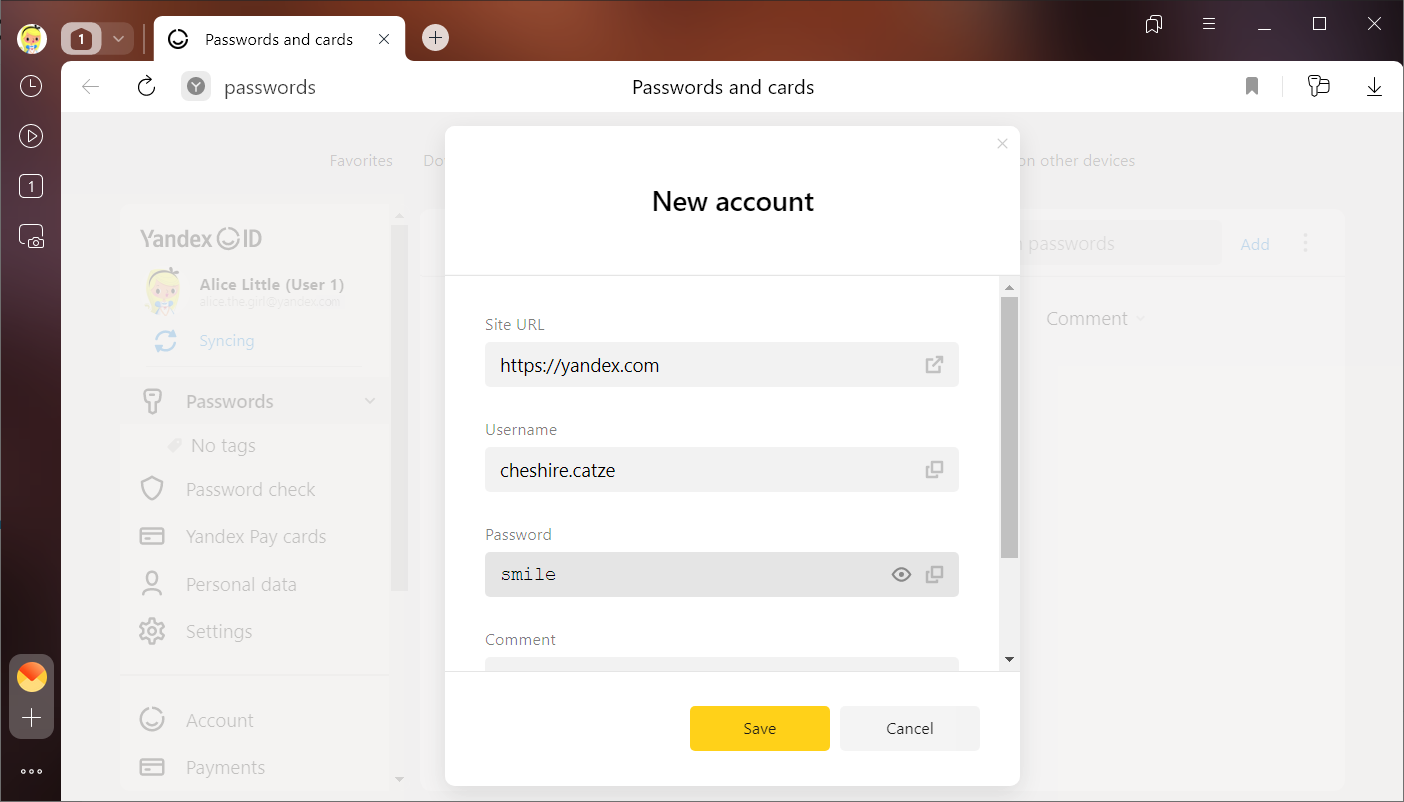
In the Password field, enter your new password. To make sure you entered it correctly, click  .
.
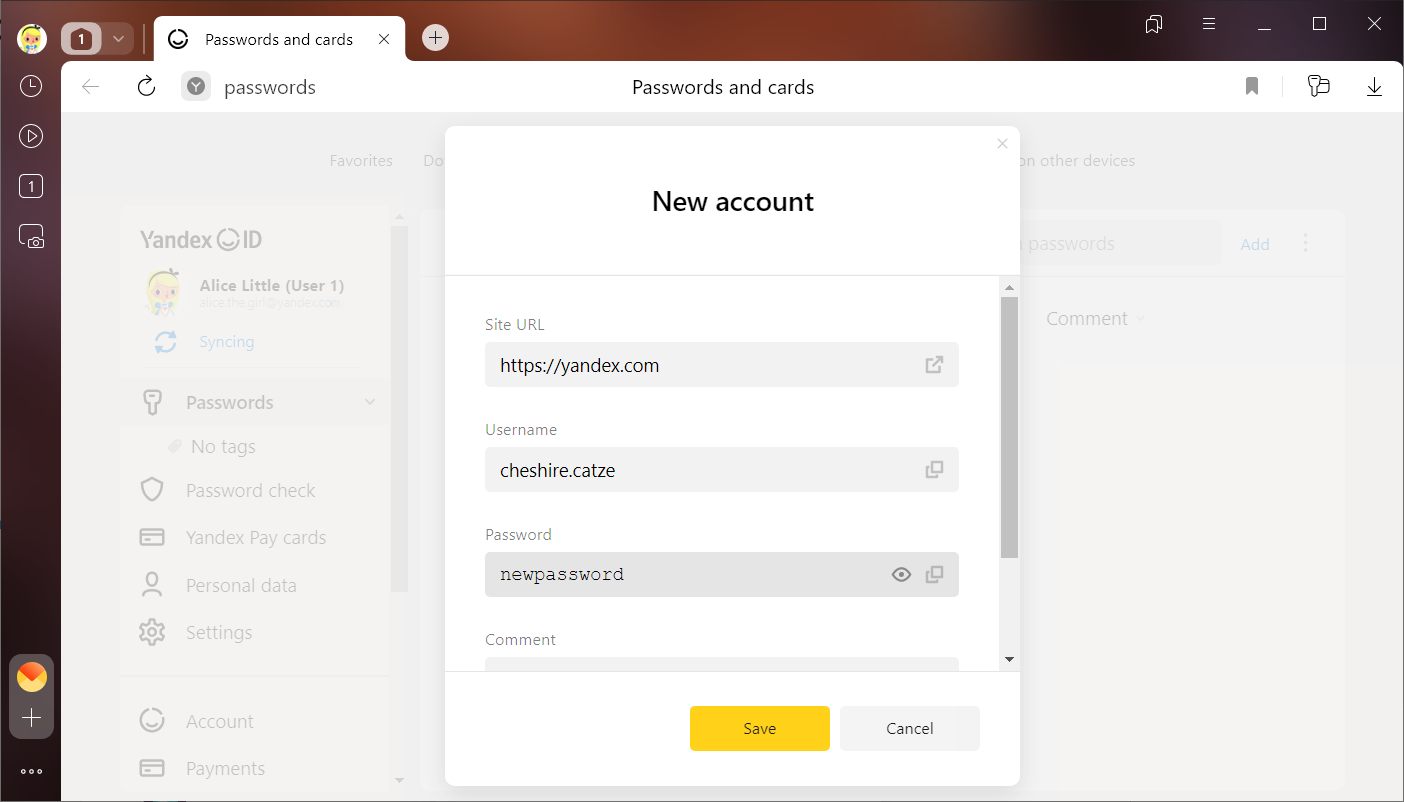
- Click on the favicon to the left of the appropriate site.
- At the bottom of the window, click Delete.Tip. If you deleted a password by mistake, you can restore it immediately. In the lower-left corner of the password manager, click Restore. If you reload the page or switch to a different tab, you won't be able to restore the password.
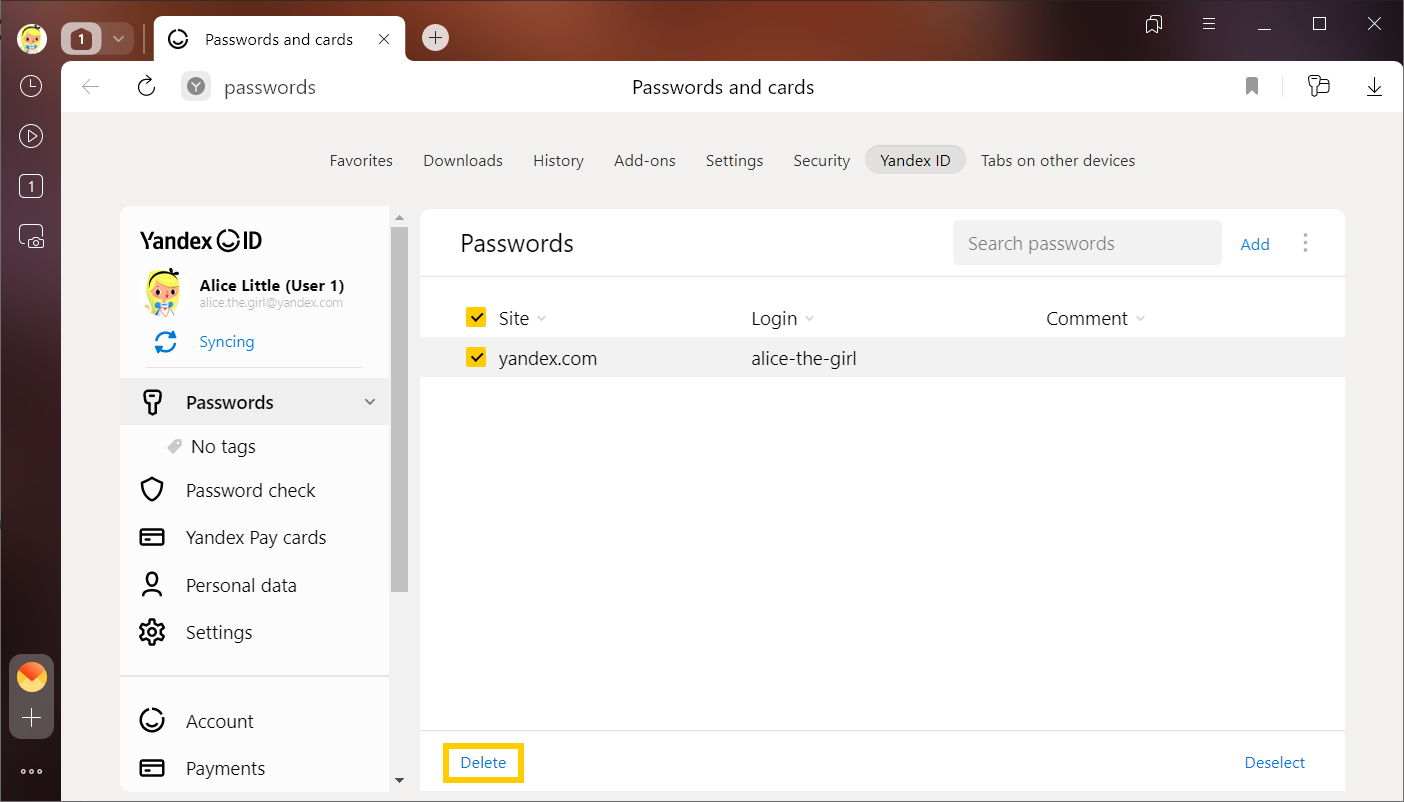
Change the manager settings
- Click .
- If you already created a master password, enter it in the window that opens.
- Click Settings.
- In the Passwords section, select the desired options:
- Save passwords by default: If you deselect this option, Yandex Browser will insert passwords you previously saved in authorization forms instead of saving passwords you enter.
- Auto-fill login forms: If you deselect this option, Yandex Browser will not insert usernames or passwords into authorization forms. If this option is selected, you can allow Yandex Browser to insert either just your usernames or both your usernames and passwords in forms.
- Allow sites to save passwords in the browser and log you in automatically. You can log in to some sites (those that support the CredentialManager API) without a password. That way, you can log in just by clicking
 and selecting your username. If you want to disallow automatic authorization, disable this option.
and selecting your username. If you want to disallow automatic authorization, disable this option. - Show the passwords and cards quick access button in the toolbar: If you select this option, you can open passwords and cards by clicking
 .
.
Disable the password manager
If you use a third-party password manager and don't want Yandex Browser to save and autofill passwords:
- Click .
- If you have already created a master password, enter it to access your vault. If you forgot your master password, left-click anywhere on the screen outside of the window.
- Click Settings.
- In the Passwords section, click Disable Password Manager.
Now the browser stops saving passwords, inserting them in login forms and requesting your master password to access your vault. Previously entered passwords are stored on your computer encrypted. They become available again if you reenable the password manager.
To do this, click Enable password manager in the manager settings.
Disable automatic password saving
- Click .
- If you have already created a master password, enter it to access your vault.
- On the left, click Settings, go to the Passwords section, and disable the Save passwords by default option.
- Go to a site and open the login window.
- Left-click the Password box.
- Disable the Save to browser option.
I can't save my password
Check if the  icon in the right part of the SmartBox appears. It means that you blocked cookies on this page. If you see the
icon in the right part of the SmartBox appears. It means that you blocked cookies on this page. If you see the  icon:
icon:
- Click .
- At the bottom of the page, click Advanced site settings.
- In Cookies, select Allowed.
- Deselect Block third-party data and files.
- Click Sites advanced settings.
- Check whether the Only for session or Not allowed lists contain the problematic site. If they do, hover your mouse cursor over it and click Allow.
Recover deleted passwords
For security reasons, passwords are stored on the server in encrypted form. That's why even Yandex can't decrypt your passwords.
If you deleted passwords on one of your devices, you can try to restore them using another one. You can do this if your other device hasn't received the information about deleting passwords from the server yet. For example, if it doesn't sync, was turned off, or you deleted the passwords only a short while ago:
- Disconnect your device from the Internet. To do this:
- Turn the device off and remove the SIM card.
- Turn off the Wi-Fi router.
- Turn on the device.
Use one of these options:- Turn off the router.
- Disconnect the network cable from the device.
- Launch Yandex Browser.
- Click .
- In the Syncing section, click Sync settings.
- Click Disable syncing.
- Connect your device to the internet.
- Enable syncing.
Wait while the data from the device is sent to the server.
